Payroll checks can be produced one at a time through manual entry, or multiple employees at a time by running the Process Payroll Run wizard or the Process Time Sheets wizard. After checks are created, they can be viewed in the Checks folder by batch number or check date.
Create a manual check
- In the Navigation pane, highlight the Payroll/Human Resources > Checks folder.
- Click
 . The New Check window opens.
. The New Check window opens.
- Enter the name of the Batch to process the check with.
- In the Employee field, select the employee code of the employee for whom you are entering the check.
- In the Check Date field, enter the date to print on the check and the date that cash posts to GL. The check date also determines the employee automatics and the check date-sourced parameter values in effect for the check.
- Enter a Description of the check.
- Select the Payroll Run tab.

- In the Period Begin and Period End fields, enter the first and last dates of the pay period.
- In the Pay Periods Per Year field, enter the number of pay periods for the employee each year. This number is used to annualize checks for tax calculation purposes.
- In the GL Batch field, enter the name of the GL batch to use for the GL entries created from the check.
- In the Liability Account field, select the account number to use to balance cash and accrual journal entries. Credits from the accrual entry and debits from the cash entry are posted to this account.
- In the Bank Account field, select the account number to credit for cash journal entries.
- Select the Lines tab.

- For each check line, do the following:
In the Work Date field, enter the work date for the check line. The default work date is the pay period end date.
Note
Specifying multiple check lines with different work dates allows you to access more than one value for the same parameter.
Example
Suppose an employee receives a pay increase and works two days at the old pay rate and three days at the new pay rate. If your rate parameter is set up to be based on the work date and you have entered both rates and their effective dates on the employee, then entering the correct work date lets ActivityHD automatically retrieve the correct rate.
In the PRCode field, select the PRCode to use to calculate the check line.
Tip
The Type drop-down list in the table heading filters the table as well as the PRCodes in the Find dialog box by the selected type.
- Depending on how the PRCode is set up, you may be prompted for additional information. Respond to the additional prompts for Source, Rate, and/or Result as appropriate. Any default values in these fields come from the calculation expressions and parameter values on the PRCode and the employee.
- If a check line adds to net pay, its result amount displays in
green . - If a check line reduces net pay, its result amount displays in
red . - If a check line has no effect on net pay, its result amount displays in
blue . - In the Memo field, enter any pertinent information about the check line. Press F2 if you need to enter a lengthy memo.
- If the Payroll to AP interface is enabled, the AP Control column is visible. If applicable, select the AP control to use for posting payroll amounts on the check line to Accounts Payable.
- With the check line you just entered still selected, click in the Distributions table to load default distribution information for the check line. This table shows how the check line's expenses will be accrued in General Ledger.
- Change or complete distribution information as needed. (Only pay lines and employer-paid deductions and taxes will have distribution lines.)
- From the Method drop-down list in the heading of the Distributions table, select the distribution method to use. Your options are:
- By Source. The distribution account is determined from the PRCode, the employee attributes, or both.
- Follows Pay. Distributions are automatically generated for selected PRCodes. The distributions are proportional to the distributions for a selected group of other check lines. "Follows Pay" is defined on the PRCode segment item.
- Manual. Distribution account numbers are entered manually.
- Split Period. The distribution splits the check line between two GL periods.
For a detailed discussion of distribution methods, see "Check line distribution methods".
- In general, the GL Date defaults from the default distribution date specified on the payroll run specified on the Payroll Run tab or the work date if no default distribution is specified on the payroll run. Depending on the distribution method, however, the GL date may also be calculated from other values. Enter the date to post the distribution to the general ledger.
The distribution account is derived from the debit account masks on the PRCode and employee attributes. The Account column shows the distribution account and is disabled unless a portion of the account number is missing. If this is the case, enter the missing component(s) of the account number.
Tip
Values supplied by the PRCode and employee attributes cannot be changed unless you unlock the account number. To unlock the account number, place your cursor in the Account cell, and then press Ctrl+Alt+U or select
 > Tools > Unlock Debit Account.
> Tools > Unlock Debit Account.Note
If the account in this cell is not fully qualified or if the account does not exist, the background is shaded yellow. If a valid account number is changed to a different valid account number, the account number displays in purple.
You can merge checks with invalid distribution accounts, but you must either create the missing account or enter a valid distribution account before you can merge the associated GL entry.
If you are prompted for distribution attributes, select an appropriate attribute item to assign to each attribute.
Note
Check line distributions which "follow pay" derive the GL date, account, attributes, and allocated amounts from the distributions on the pay lines they follow. You cannot modify distribution attributes on distributions which follow pay.
Note
If an attribute is flagged for "Use on GL Detail" and to "Follow Calendar Post Control" and to "Post to GL" for Payroll and the payroll check is merged and the corresponding accrual journal entry is merged and the post control is "Error", the attribute item on a check line distribution cannot be changed. If those conditions exist but the post control is "Warning", a message is displayed before the attribute item can be changed.
The post control in effect is determined as follows:
- If there is a segment-specific control calendar on the distribution GL account, use the control calendar. Otherwise, use the default calendar.
- Open the calendar period that contains the distribution GL date. If there is a Payroll-specific post control for the period, use it.
- If the period of the posting date is outside the periods before or the periods after the current period, use the post control on the calendar.
- The Source column defaults to the check line's source amount. If you need to distribute the check line across multiple accounts, you can change the source value and enter additional lines for the rest of the distribution. To enter the remaining source amount on a distribution line, put the focus in this cell and then select Tools > Distribute Result or press Ctrl+B. When you enter a different source amount, the Result is automatically recalculated.
If you selected "Manual" from the drop-down list above the table, the Result column is enabled. Enter the distribution result if needed.
Note
If you manually update the result, the corresponding Source cell is not updated.
- Repeat steps i-vi for each distribution line you need for the selected check line.
- From the Method drop-down list in the heading of the Distributions table, select the distribution method to use. Your options are:
Note
The values in the Result column are color-coded:
- When you finish entering check lines and distributions, select the Disbursement tab.

Note
A manual check does not use the disbursement rules defined on the employee!
- For each disbursement you need to make:
- From the Method drop-down list, select the payment method for this disbursement line. Your options are:
- Direct Deposit
- Manual
- Printed Check
- If you selected "Manual" from the Method drop-down list, the Reference column is enabled. Enter a reference note for the manual payment.
In the Amount column, enter the amount of net pay to pay by this disbursement method.
Tip
To have ActivityHD automatically enter the remaining amount to be disbursed, select the disbursement line and select
 > Tools > Disburse Remaining Amount or press Ctrl+B.
> Tools > Disburse Remaining Amount or press Ctrl+B.- If you selected "Direct Deposit" from the Method drop-down list, the Direct Deposit Account column is enabled. From the drop-down list, select the routing number and bank account to direct deposit this portion of the employee's pay to.
- The Date column defaults to the check date. If the disbursement date is different from the check date, enter the disbursement date.
- The Source column defaults to "Net Pay". Select the source of the disbursement. Your options are:
- Net Pay - A net pay disbursement credits the GL bank account and debits the payroll liability account.
Deduction - This option allows for deduction disbursements. A deduction disbursement is an employee-specific payment of a deduction or tax that is made on a check. A deduction disbursement credits the GL bank account and debits the original deduction line's liability account.
Example
You can use a deduction disbursement to create employee-specific health savings account (HSA) deposits without including the HSA amount in net pay. To do so:
- Create a group for HSA deduction lines.
- Create PRCodes for employee HSA deductions and employer HSA contributions.
- Add the PRCodes you just created to the group from step 1 and to the appropriate pre-tax groups (if you are excluding employee HSA deductions from income tax, Social Security, and Medicare).
- Create a disbursement account on the employee record for the employee's HSA bank account.
- Create a disbursement rule to make a direct deposit to the HSA bank account:
- Method: "Direct Deposit"
- Direct Deposit Account: disbursement account from step 4
- Calculation: "Deduction"
- Group: group created in step 1
- The GL Bank Account defaults to the bank account specified on the Payroll Run tab. If you need to change the bank account, select the bank account to disburse from.
- If you selected "Deduction" in the Source column, the Liability Account column is enabled and defaults to the liability account specified on the Payroll Run tab. If you need to use a different liability account, select the liability account for this deduction.
- From the Method drop-down list, select the payment method for this disbursement line. Your options are:
- When you finish, save the new manual check.
Create a separation check
Use this procedure to create a final check for a terminated employee. This procedure lets you flag a check as a separation check to ensure that a regular check for the same pay period is not errantly issued to an employee.
Note
A check cannot be flagged as both a separation check and a correction check.
- Create a manual check.
-
Mark the Separation checkbox.

- Save your changes.
Multiple checks are created by processing a payroll run or by processing time sheets.
Recalculate checks
When you change values on a payroll check such as dates, periods per year, or amounts, ActivityHD automatically recalculates the check. However, changes to PRCode calculation expressions, parameter values, employee setup, and leave ledger balances do not trigger automatic recalculation of payroll checks. The Recalculate Checks wizard lets you recalculate payroll checks when changes like these are made outside of the Check window.
Notes
- You cannot recalculate a merged check.
- Recalculation does not reapply employee automatics or time sheet data. These changes should be handled by reprocessing.
If you want to recalculate a single check, open the check in the Check window and select ![]() > Edit > Recalculate or press F9. The check is recalculated without further intervention.
> Edit > Recalculate or press F9. The check is recalculated without further intervention.
To recalculate multiple checks:
- In the Navigation pane, highlight the Payroll/Human Resources > Checks folder.
- Start the Recalculate Checks wizard.
- To recalculate all or a filtered subset of checks:
- Right-click the Checks folder and select Select and Recalculate from the shortcut menu.
- On the Selection tab, define any filters to apply to the checks.

- Click Next >>. ActivityHD prompts you to confirm that you want to recalculate the check(s).

- To recalculate specifically selected checks:
- In the HD view, select the checks to recalculate.
- Right-click in the HD view and select Recalculate from the shortcut menu or press F9. ActivityHD prompts you to confirm that you want to recalculate the check(s).

- To recalculate all or a filtered subset of checks:
- Click Yes. ActivityHD reports its results.

- Click Finish.
Proof checks
The Proof for Merge Checks wizard helps you verify that payroll checks are ready to merge. The wizard includes a report that shows which checks are ready to merge and which are not ready to merge and why they're not ready.
- In the Navigation pane, highlight the Payroll/Human Resources > Checks folder.
- Start the Proof for Merge Checks wizard.
- To proof all or a filtered subset of checks:
- Right-click the Checks folder and select Select and Proof for Merge from the shortcut menu.
- On the Selection tab, define any filters to apply to the checks.

- Click Next >>.
Tip
Apply the "New Checks" filter to select unmerged checks.
- To proof specifically selected checks:
In the HD view, select the checks to proof. You can use Ctrl and/or Shift selection to select multiple checks.
Tip
Apply the "New Checks" filter to see all unmerged checks.
- From the menu, select Merge > Proof for Merge.
- To proof a particular check from the Check window:
- In the HD view, locate and double-click the check to proof. The Check window opens with the check loaded.
- From the menu, select Merge > Proof for Merge.
- To proof all or a filtered subset of checks:
- The wizard reports how many checks are valid for merging.

If the validation returns errors or warnings, ActivityHD lists the reasons why.
If you want to view or print the Merge Checks Proof Report, click Report. Otherwise, skip to step 9.

- In the Validation Status? field, select which checks to include on the proof report. Your options are:
- Valid Checks. Only shows the checks that are valid for merging. This option is disabled if there are no valid checks in your selection. This option is preselected and the other options are disabled if all the checks are valid.
- Exceptions. Only shows the checks that are not valid for merging. This option is disabled if there are no invalid checks in your selection. This option is preselected and the other options are disabled if all the checks are invalid.
- Both. Shows both valid and invalid checks. This option is disabled if all the checks are valid or if all the checks are invalid.
- Select the Output tab.
- In the Design field, look up and select the report design to use.
- In the toolbar, click the icon for the type of output you want:
 - Provides access to two preview options.
- Provides access to two preview options.- Preview - Click the icon or click the drop-down arrow and select Preview from the drop-down menu to view the report in the Crystal Reports viewer.
- Preview to PDF - Click the drop-down arrow next to the icon and select Preview to PDF to view the report in the PDF reader.
 - Opens the Print dialog so that you can select and configure a printer and then print a paper copy of the report.
- Opens the Print dialog so that you can select and configure a printer and then print a paper copy of the report. - Opens the Report Email dialog so that you can address and compose an email that the report will be attached to. For best results, ensure your email client is running before you attempt to send a report via email.
- Opens the Report Email dialog so that you can address and compose an email that the report will be attached to. For best results, ensure your email client is running before you attempt to send a report via email. - Opens the Export Report dialog so that you can save the report to a file. File types include Crystal Reports (.rpt), PDF (.pdf), Microsoft Excel (.xls), Microsoft Word (.doc), rich text (.rtf), and XML (.xml).
- Opens the Export Report dialog so that you can save the report to a file. File types include Crystal Reports (.rpt), PDF (.pdf), Microsoft Excel (.xls), Microsoft Word (.doc), rich text (.rtf), and XML (.xml).
- When you finish proofing checks, close the Proof Checks for Merge dialog.
- Click Finish.
The following data extension is available for the proof report:
- Checks
Merge checks
The Merge Checks wizard merges payroll checks and creates entries for posting to the General Ledger.
- In the Navigation pane, highlight the Payroll/Human Resources > Checks folder.
- Start the Merge Checks wizard.
- To merge all or a filtered subset of checks:
- Right-click the Checks folder and select Select and Merge from the shortcut menu.
- On the Selection tab, define any filters to apply to the checks.

- Click Next >>.
Tip
Apply the "New Checks" filter to select unmerged checks.
- To merge specifically selected checks:
In the HD view, select the checks to include in the merge. You can use Ctrl and/or Shift selection to select multiple checks.
Tip
Apply the "New Checks" filter to select unmerged checks.
- Click
 .
.
- To merge a particular check from the Check window:
- In the HD view, locate and double-click the check to merge. The Check window opens with the check loaded.
- Click
 .
.
- To merge all or a filtered subset of checks:
-
The wizard reports the number of checks that are valid for merging.

If the validation returns errors or warnings, ActivityHD lists the reasons why.
If you want to view or print the Merge Checks Proof Report, click Report. Otherwise, skip to step 9.

- In the Validation Status? field, select which checks to include on the merge report. Your options are:
- Valid Checks. Only shows the checks which are valid for merging. This option is disabled if there are no valid checks in your selection. This option is preselected and the other options are disabled if all the checks are valid.
- Exceptions. Only shows the checks that are not valid for merging. This option is disabled if there are no invalid checks in your selection. This option is preselected and the other options are disabled if all the checks are invalid.
- Both. Shows both valid and invalid checks. This option is disabled if all the checks are valid or if all the checks are invalid.
- Select the Output tab.
- In the Design field, look up and select the report design to use.
- In the toolbar, click the icon for the type of output you want:
 - Provides access to two preview options.
- Provides access to two preview options.- Preview - Click the icon or click the drop-down arrow and select Preview from the drop-down menu to view the report in the Crystal Reports viewer.
- Preview to PDF - Click the drop-down arrow next to the icon and select Preview to PDF to view the report in the PDF reader.
 - Opens the Print dialog so that you can select and configure a printer and then print a paper copy of the report.
- Opens the Print dialog so that you can select and configure a printer and then print a paper copy of the report. - Opens the Report Email dialog so that you can address and compose an email that the report will be attached to. For best results, ensure your email client is running before you attempt to send a report via email.
- Opens the Report Email dialog so that you can address and compose an email that the report will be attached to. For best results, ensure your email client is running before you attempt to send a report via email. - Opens the Export Report dialog so that you can save the report to a file. File types include Crystal Reports (.rpt), PDF (.pdf), Microsoft Excel (.xls), Microsoft Word (.doc), rich text (.rtf), and XML (.xml).
- Opens the Export Report dialog so that you can save the report to a file. File types include Crystal Reports (.rpt), PDF (.pdf), Microsoft Excel (.xls), Microsoft Word (.doc), rich text (.rtf), and XML (.xml).
- When you finish with the Merge Checks Proof Report, close the Proof Checks for Merge dialog.
- Back in the Merge Checks wizard, click Next >>. ActivityHD merges the checks and reports its results.
- When you finish with the merge process, click Finish.

If desired, you can print or preview the proof report again, this time showing only the checks which were successfully merged. To do so, click Report and repeat steps 4-8.
The following data extension is available for the merge report:
- Checks
Proof a merged check
Even though a check has been merged, there can still be problems with the check line distributions. There is a method to this madness: Payroll does not force operators to resolve all GL issues on payday. If there are problems, the check is merged with warnings. Until these problems are resolved, a "Warning" status displays in the Problem column of the Checks HD view. (Other warnings are possible as well.)

To list the warnings associated with a check, you can run the proof process from the Check window.
- In the Navigation pane, highlight the Payroll/Human Resources > Checks folder.
- In the HD view, locate the problematic check and open it in the Check window.
-
In the toolbar, click
 . The Proof for Merge Checks wizard opens showing any applicable warnings and errors.
. The Proof for Merge Checks wizard opens showing any applicable warnings and errors.
- When you finish inspecting the warnings and errors, click Finish.
- Resolve the problems with the check.
- Save the check.
-
Rinse and repeat with any other problem checks.
Tip
To manage multiple problem checks, show the Problem column in the Checks HD view and filter the data to show only the problem checks. Apply this procedure to each of the checks in succession.
After payroll checks are merged, they are available for printing. The Print Checks wizard produces one or more printed paper checks per employee for payroll disbursement. At the end of a successful printing process, checks can be marked with the check numbers which were applied. Checks can be printed as many times as necessary to produce a clean paper copy; you should not mark checks with their check numbers until acceptable checks have been produced. Once a check is marked as printed, you must reprint it to produce another copy with the same check number.
After all checks are printed and the direct deposit file is created (if you offer direct deposit), be sure to run the Pay Statements report to produce the documents you will print, email, and/or post online for employees.
To print payroll checks:
Print checks
- In the Navigation pane, highlight the Payroll/Human Resources > Checks folder.
- Start the Print Checks wizard.
- To print all eligible checks or a filtered subset of checks:
- Right-click the Checks folder and select Print Checks > Select and Print Checks from the shortcut menu.
- On the Selection tab, define any filters to apply to the checks.

Tip
Apply the "Ready for Print Checks" filter to select the checks that are ready to print.
- To print specifically selected checks:
In the HD view, select the checks to print. You can use Ctrl and/or Shift selection to select multiple checks.
Tip
Apply the "Ready for Print Checks" filter to see all checks that are ready to print.
- Click
 and select Print Checks from the drop-down menu.
and select Print Checks from the drop-down menu.
- To print a particular check from the Check window:
- In the HD view, locate and double-click the check to print. The Check window opens with the check loaded.
- Click
 and select Print Checks from the drop-down menu.
and select Print Checks from the drop-down menu.
- To print all eligible checks or a filtered subset of checks:
- Select the Options tab.

- In the Register field, select the check register to use for the payroll checks.
- In the Check Design field, select the check design to use for the payroll checks.
Note
Federal W-4 and state W-4 information is available in the data stream for easy inclusion on payroll checks. Contact AccountingWare Support for assistance.
- In the Sort Order section in the Available Fields list box, highlight the field(s) to sort checks by, then click
 to move your selection(s) to the Assigned Fields list box.
to move your selection(s) to the Assigned Fields list box. - If you selected multiple sort fields, use
 or
or  to arrange the sort fields in the order you want them applied.
to arrange the sort fields in the order you want them applied. -
To include a message on the checks (provided the selected check design incorporates it), enter the text in the Message field.
Note
Two built-in check design samples, "Print Checks Sample 1" and "Print Checks Sample 2", incorporate the message field in their designs.
- Click Next >>. ActivityHD determines which checks are valid for printing.

If the validation returns errors or warnings, ActivityHD lists the reasons why. Resolve errors and warnings before continuing.
- After validation is complete and errors are resolved, click Next >>.

- In the toolbar, click the icon for the type of output you want:
 - Provides access to two preview options.
- Provides access to two preview options.- Preview - Click the icon or click the drop-down arrow and select Preview from the drop-down menu to view the checks in the Crystal Reports viewer.
- Preview to PDF - Click the drop-down arrow next to the icon and select Preview to PDF to view the checks in the PDF reader.
 - Opens the Print dialog so that you can select and configure a printer and then print a paper copy of the checks.
- Opens the Print dialog so that you can select and configure a printer and then print a paper copy of the checks. - Opens the Report Email Options dialog box so that you can address and compose an email that the check will be attached to.
- Opens the Report Email Options dialog box so that you can address and compose an email that the check will be attached to. - Opens the Export Report dialog so that you can save the checks to a file. File types include Crystal Reports (.rpt), PDF (.pdf), Microsoft Excel (.xls), Microsoft Word (.doc), rich text (.rtf), and XML (.xml).
- Opens the Export Report dialog so that you can save the checks to a file. File types include Crystal Reports (.rpt), PDF (.pdf), Microsoft Excel (.xls), Microsoft Word (.doc), rich text (.rtf), and XML (.xml). - Attaches PDF copies of the checks to the corresponding check records.
- Attaches PDF copies of the checks to the corresponding check records.
- When you finish previewing, printing, and/or exporting checks, click Next >>. ActivityHD lists the checks so you can mark them as printed.

- Perform one of the following actions:
- If you want to mark all checks in the process as printed, click
 to select all checks for marking.
to select all checks for marking. - If you do not want to mark all of the checks as printed, highlight the checks you do not want to mark and click
 , then highlight the remaining numbered checks for marking.
, then highlight the remaining numbered checks for marking. If you need to renumber one or more checks, highlight the checks to renumber and click
 , then select the numbered (and renumbered) checks for marking.
, then select the numbered (and renumbered) checks for marking.Note
A gap in check numbers results in a voided forms entry in Bank Reconciliation.
- If you want to mark all checks in the process as printed, click
- When you finish selecting checks to mark as printed, click Finish. ActivityHD prompts you to confirm your action.

- Click Yes.
You can use the Reprint Checks wizard to reprint paper checks if the original paper check was destroyed, lost, or needs to be reproduced for another reason, or if the original disbursement of payroll checks was prematurely marked as printed. Checks are reprinted with the same check number as the original check.
Note
If you need to change a check number, instead of reprinting the check, void the original disbursement and create a new disbursement for the new check number.
In order to be reprinted, a check must be merged and must have been marked as printed.
To reprint checks:
Reprint checks
- In the Navigation pane, highlight the Payroll/Human Resources > Checks folder.
- Start the Reprint Checks wizard.
- To reprint all eligible checks or a filtered subset of checks:
- Right-click the Checks folder and select Print Checks > Select and Reprint Checks from the shortcut menu.
- On the Selection tab, define any filters to apply to the checks.

- Click Next >>.
- To reprint specifically selected checks:
- In the HD view, select the checks to reprint. You can use Ctrl and/or Shift selection to select multiple checks.
- Click the down arrow next to the Print button and select Reprint Checks from the drop-down menu.
- To reprint a particular check from the Check window:
- In the HD view, locate and double-click the check to reprint. The Check window opens with the check loaded.
- Click
 .
.
- To reprint all eligible checks or a filtered subset of checks:
- Select the Options tab.

-
In the Register field, select the check register to use for the payroll checks.
Note
You must select the same check register that was used when the checks were originally printed.
-
In the Check Design field, select the check design to use for the payroll checks.
Note
You must select the same check design that was used when the checks were originally printed.
- In the Sort Order section in the Available Fields list box, highlight the field(s) to sort checks by, then click
 to move your selection(s) to the Assigned Fields list box.
to move your selection(s) to the Assigned Fields list box. - If you selected multiple sort fields, use
 or
or  to arrange the sort fields in the order you want them applied.
to arrange the sort fields in the order you want them applied. -
If you want to include a message on the checks (provided the selected check design incorporates it), enter the text in the Message field.
Note
Two built-in check design samples, "Print Checks Sample 1" and "Print Checks Sample 2", incorporate the message field in their designs.
- Click Next >>. ActivityHD determines which checks are valid for reprinting.

If the validation returns errors or warnings, ActivityHD lists the reasons why.
- After validation is complete and errors are resolved, click Next >>.

- In the toolbar, click the icon for the type of output you want:
 - Provides access to two preview options.
- Provides access to two preview options.- Preview - Click the icon or click the drop-down arrow and select Preview from the drop-down menu to view the checks in the Crystal Reports viewer.
- Preview to PDF - Click the drop-down arrow next to the icon and select Preview to PDF to view the checks in the PDF reader.
 - Opens the Print dialog so that you can select and configure a printer and then print a paper copy of the checks.
- Opens the Print dialog so that you can select and configure a printer and then print a paper copy of the checks. - Opens the Report Email Options dialog box so that you can address and compose an email that the check will be attached to.
- Opens the Report Email Options dialog box so that you can address and compose an email that the check will be attached to. - Opens the Export Report dialog so that you can save the checks to a file. File types include Crystal Reports (.rpt), PDF (.pdf), Microsoft Excel (.xls), Microsoft Word (.doc), rich text (.rtf), and XML (.xml).
- Opens the Export Report dialog so that you can save the checks to a file. File types include Crystal Reports (.rpt), PDF (.pdf), Microsoft Excel (.xls), Microsoft Word (.doc), rich text (.rtf), and XML (.xml). - Attaches PDF copies of the checks to the corresponding check records.
- Attaches PDF copies of the checks to the corresponding check records.
- When you finish previewing, printing, and/or exporting checks, click Finish.
Employees who enroll in direct deposit receive their pay checks electronically. The Direct Deposit wizard processes merged checks with direct deposit disbursements and creates a direct deposit file that you can submit to your bank.
After all checks are printed and the direct deposit file is created, be sure to run the Pay Statements report to produce the documents you will print, email, and/or post online for employees.
Process direct deposits
- In the Navigation pane, highlight the Payroll/Human Resources > Checks folder.
- Start the Direct Deposit wizard.
- To process all or a filtered subset of checks:
- Right-click the Checks folder and select Direct Deposit > Select and Direct Deposit from the shortcut menu.
- On the Selection tab, define any filters to apply to the checks.

Tip
Apply the "Ready for Direct Deposit" filter to select unprocessed direct deposits.
- To process specifically selected checks:
In the HD view, select the checks to process for direct deposit. You can use Ctrl and/or Shift to select multiple checks.
Tip
Apply the "Ready for Direct Deposit" filter to see all unprocessed direct deposits.
- Click
 and select Direct Deposit from the drop-down menu.
and select Direct Deposit from the drop-down menu.
- To process a particular check for direct deposit from the Check window:
- In the HD view, locate and double-click the check to process. The Check window opens with the check loaded.
- Click
 and select Direct Deposit from the drop-down menu.
and select Direct Deposit from the drop-down menu.
- To process all or a filtered subset of checks:
- Select the Options tab.

- In the Bank Account field, select the bank account from which funds for direct deposit should be drawn.
- In the Direct Deposit Reference field, enter a reference note to identify the bank transaction for the direct deposit. (This value can be used as a selection criterion if you need to run the Regenerate Direct Deposit wizard later.)
- In the Direct Deposit Entry Date field, enter the date that you want the direct deposit transactions to be settled. This is typically one or two days after processing.
- If you are generating direct deposits to add to an existing direct deposit file, mark the Append to Existing File checkbox.
- The File ID Modifier distinguishes multiple direct deposit files generated on the same day. If this is the first and only direct deposit file you are generating today, accept "A". Otherwise, enter a modifier (A-Z or 0-9) to distinguish this file from other direct deposit files generated today.
- In the ACH Filename field, type the path and file name for the direct deposit file or browse to the location.
- Click Next >>. ActivityHD generates the direct deposit file.

- Click Next >>. ActivityHD prompts you to mark the checks as having been direct deposited.

- Click Finish.
Once the direct deposit file is created and checks are marked as direct deposited, the only way to recreate the direct deposit file, if the need arises, is to use the Regenerate Direct Deposit wizard. The wizard only processes disbursements where the bank account and direct deposit reference specified match the account and reference used when the original direct deposit file was generated.
To regenerate direct deposits:
Regenerate direct deposits
- In the Navigation pane, highlight the Payroll/Human Resources > Checks folder.
- Start the Regenerate Direct Deposit wizard.
- To regenerate all or a filtered subset of direct deposits:
- Right-click the Checks folder and select Direct Deposit > Select and Regenerate Direct Deposit from the shortcut menu.
- On the Selection tab, define any filters to apply to the checks.

- To regenerate specifically selected direct deposits:
- In the HD view, select the checks to reprocess. You can use Ctrl and/or Shift selection to select multiple checks.
- Click
 and select Direct Deposit from the drop-down menu.
and select Direct Deposit from the drop-down menu.
- To regenerate a particular direct deposit:
- In the HD view, locate and double-click the check to reprocess. The Check window opens with the check loaded.
- Click
 and select Direct Deposit from the drop-down menu.
and select Direct Deposit from the drop-down menu.
- To regenerate all or a filtered subset of direct deposits:
- Select the Options tab.

-
In the Bank Account field, select the bank account from which funds for direct deposit should be drawn.
Note
You must select the same bank account that was used when the direct deposits were originally processed.
-
In the Direct Deposit Reference field, enter a reference note to identify the bank transaction for the direct deposit.
Note
You must enter the same reference that was used when the direct deposits were originally processed.
- In the Direct Deposit Entry Date field, enter the date that you want the direct deposit transactions to be settled. This is typically one or two days after processing.
- If you are regenerating direct deposits to add to an existing direct deposit file, mark the Append to Existing File checkbox.
- The File ID Modifier distinguishes multiple direct deposit files generated on the same day. If this is the first and only direct deposit file you are generating today, accept "A". Otherwise, enter a modifier (A-Z or 0-9) to distinguish this file from other direct deposit files generated today.
- In the ACH Filename field, type the path and file name for the direct deposit file or browse to the location.
- Click Next >>. ActivityHD regenerates the direct deposit file.

- Click Finish.
![]() Void payroll checks and disbursements
Void payroll checks and disbursements
Use the Void Checks wizard to reverse payroll checks. Only merged checks can be voided. You cannot void a check with an invalid liability credit account.
When you void a check, the disbursements on the original check are flagged as "Void" and a reversal check is created.
To void payroll checks:
Void payroll checks and disbursements
- In the Navigation pane, highlight the Payroll/Human Resources > Checks folder.
- Start the Void Checks wizard.
- To void selected checks from the HD view:
- In the HD view, select the checks to void. You can use Ctrl and/or Shift selection to select multiple checks.
- Click
 .
.
- To void a particular check from the Check window:
- In the HD view, locate and double-click the check you need to void. The Check window opens with the check loaded.
- Click
 .
.

- To void selected checks from the HD view:
- On the Void tab in the Reversal Check Batch field, select the batch to process the reversal check(s) in. Your options are:
- Original Check Batch
- Specify the batch to process the reversal check(s) in.
- In the Reversal GL Batch field, select the GL batch to use for the journal entries for the reversal check(s). Your options are:
- Original Batch
- Specify the GL batch to process the reversal journal entries in.
- In the Reversal Check Date field, select the check date to use on the reversal check(s). Your options are:
- Original Check Date
- Enter the check date to use on the reversal check(s).
- In the Reversal Accrual Date field, select the date to use as the reversal accrual date. Your options are:
- Original Accrual Date
- Enter the date to use as the reversal accrual date.
- In the Reversal Liability Date field, select the date to use as the reversal liability date. Your options are:
- Original Liability Date
- Enter the date to use as the reversal liability date.
- In the Reversal Disbursement GL Date field, select the date to use as the reversal disbursement date. Your options are:
- Original Disbursement GL Date
- Enter the date to use as the reversal disbursement date.
- Click Next >>. ActivityHD previews the effects of continuing with the void process and prompts you to confirm the action.

- Click Yes. ActivityHD reports its results.

-
Click Next >>. ActivityHD shows the reversal checks.

At this point, you can double-click the reversal check(s) in the right pane to drill down to the Check window, or you can print any of several check reports.
- When you finish viewing or working with the reversal check(s), click Finish.
Note
If you are voiding checks with lines that have been posted to AP, be sure to post their reversals to AP as well.
Note
If you change the distribution attributes on a voided check, the distribution attributes on the reversal check are automatically updated to match.
Three general ledger entries are created as the result of a payroll check: accrual, liability, and cash. The Validate GL Accounts on Checks wizard lets you validate the general ledger accounts on the accrual distribution entry of checks before you post to the general ledger. Validating accounts ensures that the distribution account numbers are valid and speeds up the posting process.
To validate GL accounts:
- In the Navigation pane, highlight the Payroll/Human Resources > Checks folder.
- Start the Validate GL Accounts on Checks wizard.
- To validate accounts on all or a filtered subset of checks:
- Right-click the Checks folder and select Select and Validate GL Accounts from the shortcut menu.
- On the Selection tab, define any filters to apply to the checks.

- Click Next >>. ActivityHD prompts you to confirm that you want to validate accounts.
- To validate accounts on specifically selected checks:
- In the HD view, select the checks to validate accounts for. You can use Ctrl and/or Shift selection to select multiple checks.
- Click
 . ActivityHD prompts you to confirm that you want to validate accounts.
. ActivityHD prompts you to confirm that you want to validate accounts.
- To validate accounts on all or a filtered subset of checks:
- Click Yes. ActivityHD reports its results.

- Click Finish.

![]() Flag a check as a correction check
Flag a check as a correction check
The Correction flag serves two purposes: You can use it to mark a check used to adjust a separation check as a correction, thereby bypassing the separation check validation which would otherwise prevent you from creating a second check in the same pay period. Or you can use it to mark checks as correction checks for informational purposes only.
Note
A check cannot be flagged as both a separation check and a correction check.
To flag a new manual check as a correction check:
- Create a manual check.
-
Mark the Correction checkbox.

- Save your changes.
To flag existing checks as correction checks:
- In the Navigation pane, highlight the Payroll/Human Resources > Checks folder.
- In the HD view, locate and double-click the check you want to flag as a correction to open it in the Check window.
- Mark the Correction checkbox.
- Save your changes.
You can only delete a check if it has not been disbursed and its GL journal entries have not been merged. Otherwise, your recourse is to void the check.
To delete a check, highlight the check in the HD view and click ![]() , or open the check and select
, or open the check and select ![]() > Edit > Delete. In either case, ActivityHD prompts you to confirm your action. Click Delete to delete the check.
> Edit > Delete. In either case, ActivityHD prompts you to confirm your action. Click Delete to delete the check.
Checks Listing
Purpose
The Checks Listing provides a list of checks recorded in Payroll.
Content
For each check included on the report, the listing shows:
- batch - entry number
- employee code and name
- check date
- pay amount
- deduction/tax amount
- net pay
- separation/correction indicator.
In addition, you can include one or more of the following:
- check information (payroll run, description, merge number, liability account, bank account, pay period begin and end dates, pay periods per year, GL batch name)
- check lines (for each check detail line: work date, PRCode and description, source, rate, result)
- check line distributions (for each distribution line: work date, GL account and description, source, result)
- disbursements (whether disbursement has been voided, disbursement method, reference, amount, direct deposit account, account nickname, account type)
- disbursement date, GL date, and GL bank account
- payee
- timestamps
- memos
- custom fields.
The following total appears on the report:
- grand totals.
Print the report
- In the Navigation pane, highlight the Payroll/Human Resources > Checks folder.
- Start the report set-up wizard.
- To report on all or a filtered subset of checks:
- Right-click the Checks folder and select Select and Report > Checks Listing from the shortcut menu.
- On the Selection tab, define any filters to apply to the data.

- To report on specifically selected checks:
- In the HD view, select the checks to include on the report. You can use Ctrl and/or Shift selection to select multiple records.
- Click
 and select Checks Listing from the drop-down menu.
and select Checks Listing from the drop-down menu.
- To report on a particular check from the Check window:
- In the HD view, locate and double-click the check to report on. The Check window opens with the check loaded.
- Click
 and select Checks Listing from the drop-down menu.
and select Checks Listing from the drop-down menu.
- To report on all or a filtered subset of checks:
- Select the Options tab.

- Mark the checkbox(es) for the additional information to include:
- Check Information
- Check Lines
- Check Line Distributions
- Disbursements - If you mark this checkbox, the following checkboxes are enabled:
- Dates and GL Accounts - Includes disbursement dates, GL dates, and GL accounts.
- Payee
- Report Options. To include a section at the end of the report with the report settings used to produce the report, leave the checkbox marked. To produce the report without this information, clear the checkbox.
- Timestamps
- Memos
- Custom Fields (only visible if custom fields are set up)
- Select the Sorting tab.

- In the Available Sort Options list box, highlight the field(s) to sort the report by, then click
 to move your selection(s) to the Assigned Sort Options list box.
to move your selection(s) to the Assigned Sort Options list box. - If you selected multiple sort fields, use
 and
and  to arrange the sort fields in the order you want them applied.
to arrange the sort fields in the order you want them applied. - To start a new page for each change in one of the sorting options you specified, select the sorting option to break on from the Page Break Level drop-down list. If you do not want to insert page breaks, accept "(none)".
- To subtotal based on one of the sorting options you specified, select the sorting option to subtotal on from the Subtotal Level drop-down list. If you do not want to show subtotals, accept "(none)".
- Select the Output tab.
- In the Design field, look up and select the report design to use.
There are four built-in report designs for the Checks Listing:
- Checks - This design shows check information by batch - entry number. For each check, the report shows employee code and name, check date, gross pay, deduction and tax amount, net pay, the void flag, disbursement method, reference information, and the amount disbursed. For direct deposits, the report also shows the account number, account nickname, and account type. This design supports page break and subtotal levels.
- Checks Proof - This design is especially for proofing checks. For each check on the listing, information is broken out by employee and employer. The Employee section has Pay, Deductions, and Taxes subsections; the Employer section has Deductions, Taxes, and Statistics subsections. This design supports page break and subtotal levels.
- Checks Proof Color - This design is the same as the Checks Proof design except that it renders pay amounts in
green ; employee deduction and tax amounts inred ; employer deduction, tax, and statistic amounts inblue , matching the color scheme on the Lines tab of the Check window. This design supports page break and subtotal levels. - Checks Sign-off - This design provides a list of checks for sign-off. For each printed check with a non-blank check number, the report shows employee name and code, check date, check number, and provides space for a signature. This design ignores selections on the Options tab and does NOT support page break and subtotal levels.
- In the toolbar, click the icon for the type of output you want:
 - Provides access to two preview options.
- Provides access to two preview options.- Preview - Click the icon or click the drop-down arrow and select Preview from the drop-down menu to view the report in the Crystal Reports viewer.
- Preview to PDF - Click the drop-down arrow next to the icon and select Preview to PDF to view the report in the PDF reader.
 - Opens the Print dialog so that you can select and configure a printer and then print a paper copy of the report.
- Opens the Print dialog so that you can select and configure a printer and then print a paper copy of the report. - Opens the Report Email dialog so that you can address and compose an email that the report will be attached to. For best results, ensure your email client is running before you attempt to send a report via email.
- Opens the Report Email dialog so that you can address and compose an email that the report will be attached to. For best results, ensure your email client is running before you attempt to send a report via email. - Opens the Export Report dialog so that you can save the report to a file. File types include Crystal Reports (.rpt), PDF (.pdf), Microsoft Excel (.xls), Microsoft Word (.doc), rich text (.rtf), and XML (.xml).
- Opens the Export Report dialog so that you can save the report to a file. File types include Crystal Reports (.rpt), PDF (.pdf), Microsoft Excel (.xls), Microsoft Word (.doc), rich text (.rtf), and XML (.xml).
Data extensions
The following data extensions are available for the report:
- Employees
- Checks
- Check lines
- Check line distributions
- Check disbursements
Checks Proof Report
Purpose
The Checks Proof Report provides a list of check lines subtotaled by type (Pay, Deduction, Tax, Statistic) with the result amounts in color to match the check form:
The Checks Proof Report is functionally identical to running the Checks Listing with the "Checks Proof Color" design. This design is no longer built in.
Content
For each check included on the report, the report shows:
- batch - entry number
- employee code and name
- check date
- pay amount
- deduction/tax amount
- net pay
- separation/correction indicator.
In addition, you can include one or more of the following:
- check information (payroll run, description, merge number, liability account, bank account, pay period begin and end dates, pay periods per year, GL batch name)
- check lines (for each check detail line: work date, PRCode and description, source, rate, result)
- check line distributions (for each distribution line: work date, GL account and description, source, result)
- disbursements (whether disbursement has been voided, disbursement method, reference, amount, direct deposit account, account nickname, account type)
- disbursement date, GL date, and GL bank account
- payee
- timestamps
- memos
- custom fields.
The following total appears on the report:
- grand totals.
Preinstalled saved answers
For your convenience, ActivityHD includes a preinstalled saved answer for a common reporting scenario:
- "Proof Checks"
Print the report
- In the Navigation pane, highlight the Payroll/Human Resources > Checks folder.
- Start the report set-up wizard.
- To report on all or a filtered subset of checks:
- Right-click the Checks folder and select Select and Report > Checks Proof Report from the shortcut menu.
- On the Selection tab, define any filters to apply to the data.

- To report on specifically selected checks:
- In the HD view, select the checks to include on the report. You can use Ctrl and/or Shift selection to select multiple records.
- Click
 and select Checks Proof Report from the drop-down menu.
and select Checks Proof Report from the drop-down menu.
- To report on a particular check from the Check window:
- In the HD view, locate and double-click the check to report on. The Check window opens with the check loaded.
- Click
 and select Checks Proof Report from the drop-down menu.
and select Checks Proof Report from the drop-down menu.
- To report on all or a filtered subset of checks:
- Select the Options tab.

- Mark the checkbox(es) for the additional information to include:
- Check Information
- Check Lines
- Check Line Distributions
- Disbursements - If you mark this checkbox, the following checkboxes are enabled:
- Dates and GL Accounts - Includes disbursement dates, GL dates, and GL accounts.
- Payee
- Report Options. To include a section at the end of the report with the report settings used to produce the report, leave the checkbox marked. To produce the report without this information, clear the checkbox.
- Timestamps
- Memos
- Custom Fields (only visible if custom fields are set up)
- Select the Sorting tab.

- In the Available Sort Options list box, highlight the field(s) to sort the report by, then click
 to move your selection(s) to the Assigned Sort Options list box.
to move your selection(s) to the Assigned Sort Options list box. - If you selected multiple sort fields, use
 and
and  to arrange the sort fields in the order you want them applied.
to arrange the sort fields in the order you want them applied. - To start a new page for each change in one of the sorting options you specified, select the sorting option to break on from the Page Break Level drop-down list. If you do not want to insert page breaks, accept "(none)".
- To subtotal based on one of the sorting options you specified, select the sorting option to subtotal on from the Subtotal Level drop-down list. If you do not want to show subtotals, accept "(none)".
- Select the Output tab.
-
In the Design field, look up and select the report design to use.
There are two built-in designs for the Checks Proof Report:
- Checks Proof - This design is especially for proofing checks. For each check on the listing, information is broken out by employee and employer. The Employee section has Pay, Deductions, and Taxes subsections; the Employer section has Deductions, Taxes, and Statistics subsections. This design supports page break and subtotal levels.
- Checks Proof Color - This design is the same as the Checks Proof design except that it renders pay amounts in
green ; employee deduction and tax amounts inred ; employer deduction, tax, and statistic amounts inblue , matching the color scheme on the Lines tab of the Check window. This design supports page break and subtotal levels.
- In the toolbar, click the icon for the type of output you want:
 - Provides access to two preview options.
- Provides access to two preview options.- Preview - Click the icon or click the drop-down arrow and select Preview from the drop-down menu to view the report in the Crystal Reports viewer.
- Preview to PDF - Click the drop-down arrow next to the icon and select Preview to PDF to view the report in the PDF reader.
 - Opens the Print dialog so that you can select and configure a printer and then print a paper copy of the report.
- Opens the Print dialog so that you can select and configure a printer and then print a paper copy of the report. - Opens the Report Email dialog so that you can address and compose an email that the report will be attached to. For best results, ensure your email client is running before you attempt to send a report via email.
- Opens the Report Email dialog so that you can address and compose an email that the report will be attached to. For best results, ensure your email client is running before you attempt to send a report via email. - Opens the Export Report dialog so that you can save the report to a file. File types include Crystal Reports (.rpt), PDF (.pdf), Microsoft Excel (.xls), Microsoft Word (.doc), rich text (.rtf), and XML (.xml).
- Opens the Export Report dialog so that you can save the report to a file. File types include Crystal Reports (.rpt), PDF (.pdf), Microsoft Excel (.xls), Microsoft Word (.doc), rich text (.rtf), and XML (.xml).
Data extensions
The following data extensions are available for the report:
- Employees
- Checks
- Check lines
- Check line distributions
- Check disbursements
Check Totals Report
Purpose
For each pay check on the Check Totals Report, the report summarizes total pay, deductions, taxes, benefits, and net pay and itemizes totals by check stub item. In addition, the report can subtotal by an employee attribute and show grand totals.
Content
For each check included on the report, the report shows:
- batch and entry number
- employee number and name
- payroll run
- check date
- net pay amount
- gross pay and year-to-date gross pay
- deductions and year-to-date deductions
- taxes and year-to-date taxes
- net pay and year-to-date net pay
- benefits and year-to-date benefits
- taxable benefits and year-to-date taxable benefits
- total benefits and year-to-date total benefits.
For each check stub item on a check, the report shows:
- item name
- source
- rate
- result
- source year-to-date
- result year-to-date
- source all
- result all
- separation/correction indicator.
In addition, you can include one or more of the following:
- subtotals by employee attribute
- grand totals.
The following totals appear on the report:
- attribute subtotals (optional)
- grand totals (optional).
Print the report
- In the Navigation pane, highlight the Payroll/Human Resources > Checks folder.
- Start the report set-up wizard.
- To report on all or a filtered subset of checks:
- Right-click the Checks folder and select Select and Report > Check Totals Report from the shortcut menu.
- On the Selection tab, define any filters to apply to the data.

- To report on specifically selected checks:
- In the HD view, select the checks to include on the report. You can use Ctrl and/or Shift selection to select multiple records.
- Click
 and select Check Totals Report from the drop-down menu.
and select Check Totals Report from the drop-down menu.
- To report on a particular check from the Check window:
- In the HD view, locate and double-click the check to report on. The Check window opens with the check loaded.
- Click
 and select Check Totals Report from the drop-down menu.
and select Check Totals Report from the drop-down menu.
- To report on all or a filtered subset of checks:
- Select the Options tab.

- In the Begin Date and End Date fields, enter the range of check dates to report on.
- Mark the checkbox(es) for the additional information to include:
Detail. This option is marked by default. If this checkbox is marked, the report includes totals for individual checks. Checks are sorted by employee last name and then by check date.
Note
If no checkboxes are marked, the report is blank.
Subtotal by Attribute. If you mark this checkbox, select the employee attribute to subtotal on. Checks are listed under the attribute item that was in effect on the check's pay period end date.
Note
This option is only available if the Human Resources package is installed and you have Employee HR security access.
- Grand Totals
- To include a section at the end of the report with the report settings used to produce the report, leave the Include Report Options checkbox marked. To produce the report without this information, clear the checkbox.
- Select the Output tab.
- In the Design field, look up and select the report design to use.
There are three built-in report designs for Check Totals:
- Check Totals - For each check, shows check details and check stub items.
- Register Sample by Check - For each check, breaks down details by wages, taxes, deductions, and employer paid amounts.
- Register Sample by Employee - For each employee, breaks down details by wages, taxes, deductions, and employer paid amounts.
- In the toolbar, click the icon for the type of output you want:
 - Provides access to two preview options.
- Provides access to two preview options.- Preview - Click the icon or click the drop-down arrow and select Preview from the drop-down menu to view the report in the Crystal Reports viewer.
- Preview to PDF - Click the drop-down arrow next to the icon and select Preview to PDF to view the report in the PDF reader.
 - Opens the Print dialog so that you can select and configure a printer and then print a paper copy of the report.
- Opens the Print dialog so that you can select and configure a printer and then print a paper copy of the report. - Opens the Report Email dialog so that you can address and compose an email that the report will be attached to. For best results, ensure your email client is running before you attempt to send a report via email.
- Opens the Report Email dialog so that you can address and compose an email that the report will be attached to. For best results, ensure your email client is running before you attempt to send a report via email. - Opens the Export Report dialog so that you can save the report to a file. File types include Crystal Reports (.rpt), PDF (.pdf), Microsoft Excel (.xls), Microsoft Word (.doc), rich text (.rtf), and XML (.xml).
- Opens the Export Report dialog so that you can save the report to a file. File types include Crystal Reports (.rpt), PDF (.pdf), Microsoft Excel (.xls), Microsoft Word (.doc), rich text (.rtf), and XML (.xml).
Data extensions
The following data extensions are available for the report:
- Employees
- Checks
- Check stub items
Check GL Detail Report
Purpose
The Check GL Detail Report shows GL detail for checks recorded in the ActivityHD Payroll package. The report provides insight into the effect of payroll checks on journal detail.
Content
For each check included on the report, the report shows:
- employee code
- employee name
- check date
- batch - entry number
- net check amount
- GL detail records.
For each GL detail record, the report shows:
- GL account number and name
- date
- GL batch - entry - line
- debit amount
- credit amount.
In addition, you can include one or more of the following:
- detail
- attributes which post to GL
- grand totals.
The following totals appear on the report:
- debit and credit totals by journal entry type per employee
- grand totals (optional).
Print the report
- In the Navigation pane, highlight the Payroll/Human Resources > Checks folder.
- Start the report set-up wizard.
- To report on all or a filtered subset of checks:
- Right-click the Checks folder and select Select and Report > Check GL Detail Report from the shortcut menu.
- On the Selection tab, define any filters to apply to the data.

- To report on specifically selected checks:
- In the HD view, select the checks to include on the report. You can use Ctrl and/or Shift selection to select multiple records.
- Click
 and select Check GL Detail Report from the drop-down menu.
and select Check GL Detail Report from the drop-down menu.
- To report on a particular check from the Check window:
- In the HD view, locate and double-click the check to report on. The Check window opens with the check loaded.
- Click
 and select Check GL Detail Report from the drop-down menu.
and select Check GL Detail Report from the drop-down menu.
- To report on all or a filtered subset of checks:
- Select the Options tab.

- To run the report for a particular GL batch, enter the batch name in the Batch field.
- To run the report for GL detail records with a particular entry number, type the number in the Entry # field.
- In the Journal Entry Type section, mark the checkbox for each type of journal entry record to include on the report. Your options are:
- Accrual
- Liability
- Cash
- To restrict the report by GL account, enter a GL account mask or a specific GL account number in the GL Account field.
- To restrict the report to GL postings in a particular date range, type the range of GL dates in the GL Begin Date and GL End Date fields.
- Mark the checkbox(es) for the additional information to include:
- Detail
- Attributes that Post to GL
- Grand Totals
- To include a section at the end of the report with the report settings used to produce the report, leave the Include Report Options checkbox marked. To produce the report without this information, clear the checkbox.
- Select the Sorting tab.

- In the Available Sort Options list box, highlight the field(s) to sort the report by, then click
 to move your selection(s) to the Assigned Sort Options list box.
to move your selection(s) to the Assigned Sort Options list box. - If you selected multiple sort fields, use
 and
and  to arrange the sort fields in the order you want them applied.
to arrange the sort fields in the order you want them applied. - Select the Output tab.
- In the Design field, look up and select the report design to use.
- In the toolbar, click the icon for the type of output you want:
 - Provides access to two preview options.
- Provides access to two preview options.- Preview - Click the icon or click the drop-down arrow and select Preview from the drop-down menu to view the report in the Crystal Reports viewer.
- Preview to PDF - Click the drop-down arrow next to the icon and select Preview to PDF to view the report in the PDF reader.
 - Opens the Print dialog so that you can select and configure a printer and then print a paper copy of the report.
- Opens the Print dialog so that you can select and configure a printer and then print a paper copy of the report. - Opens the Report Email dialog so that you can address and compose an email that the report will be attached to. For best results, ensure your email client is running before you attempt to send a report via email.
- Opens the Report Email dialog so that you can address and compose an email that the report will be attached to. For best results, ensure your email client is running before you attempt to send a report via email. - Opens the Export Report dialog so that you can save the report to a file. File types include Crystal Reports (.rpt), PDF (.pdf), Microsoft Excel (.xls), Microsoft Word (.doc), rich text (.rtf), and XML (.xml).
- Opens the Export Report dialog so that you can save the report to a file. File types include Crystal Reports (.rpt), PDF (.pdf), Microsoft Excel (.xls), Microsoft Word (.doc), rich text (.rtf), and XML (.xml).
Data extensions
The following data extensions are available for the report:
- Employees
- Checks
- Check lines
- Check line distributions
- Check disbursements
- Accounts
Checks GL Summary Report
Purpose
The Checks GL Summary Report summarizes GL information by account for checks recorded in the Payroll package. The report provides insight into the effect of payroll checks on journal detail.
Content
For each GL account represented on the report, the report shows:
- account number and name
- total debits
- total credits.
The following totals appear on the report:
- attribute subtotals (optional)
- grand totals.
Print the report
- In the Navigation pane, highlight the Payroll/Human Resources > Checks folder.
- Start the report set-up wizard.
- To report on all or a filtered subset of checks:
- Right-click the Checks folder and select Select and Report > Checks GL Summary Report from the shortcut menu.
- On the Selection tab, define any filters to apply to the data.

- To report on specifically selected checks:
- In the HD view, select the checks to include on the report. You can use Ctrl and/or Shift selection to select multiple records.
- Click
 and select Checks GL Summary Report from the drop-down menu.
and select Checks GL Summary Report from the drop-down menu.
- To report on a particular check from the Check window:
- In the HD view, locate and double-click the check to report on. The Check window opens with the check loaded.
- Click
 and select Checks GL Summary Report from the drop-down menu.
and select Checks GL Summary Report from the drop-down menu.
- To report on all or a filtered subset of checks:
- Select the Options tab.

- To run the report for a particular GL batch, enter the batch name in the Batch field.
- To run the report for GL entries with a particular entry number, type the number in the Entry # field.
- In the Journal Entry Type section, mark the checkbox for each type of journal entry record to include on the report. Your options are:
- Accrual. Corresponds to distribution lines.
- Liability. Corresponds to check lines.
- Cash. Corresponds to disbursement lines.
- To restrict the report by GL account, enter a GL account mask or a specific GL account number in the GL Account field.
- To restrict the report to GL postings in a particular date range, enter the range of GL dates in the GL Begin Date and GL End Date fields.
- To subtotal summary information by attribute, mark the Subtotal by Employee Attribute checkbox and select the attribute in the field below.
- To show the attributes which post to GL, mark the Display Attributes that Post to GL checkbox.
- To include a section at the end of the report with the report settings used to produce the report, leave the Include Report Options checkbox marked. To produce the report without this information, clear the checkbox.
- Select the Output tab.
- In the Design field, look up and select the report design to use.
- In the toolbar, click the icon for the type of output you want:
 - Provides access to two preview options.
- Provides access to two preview options.- Preview - Click the icon or click the drop-down arrow and select Preview from the drop-down menu to view the report in the Crystal Reports viewer.
- Preview to PDF - Click the drop-down arrow next to the icon and select Preview to PDF to view the report in the PDF reader.
 - Opens the Print dialog so that you can select and configure a printer and then print a paper copy of the report.
- Opens the Print dialog so that you can select and configure a printer and then print a paper copy of the report. - Opens the Report Email dialog so that you can address and compose an email that the report will be attached to. For best results, ensure your email client is running before you attempt to send a report via email.
- Opens the Report Email dialog so that you can address and compose an email that the report will be attached to. For best results, ensure your email client is running before you attempt to send a report via email. - Opens the Export Report dialog so that you can save the report to a file. File types include Crystal Reports (.rpt), PDF (.pdf), Microsoft Excel (.xls), Microsoft Word (.doc), rich text (.rtf), and XML (.xml).
- Opens the Export Report dialog so that you can save the report to a file. File types include Crystal Reports (.rpt), PDF (.pdf), Microsoft Excel (.xls), Microsoft Word (.doc), rich text (.rtf), and XML (.xml).
Outstanding Checks Report
Purpose
The Outstanding Checks Report provides information about the checks that contribute to an outstanding balance on a payroll liability account.
The report answers the question: "Why isn't the balance on the payroll liability account zero?" This situation usually occurs when there are checks with accruals in one GL period and liabilities and disbursements in the subsequent period. This report identifies these outstanding checks to help you in reconciling to GL.
Content
For each outstanding check included on the report, the listing shows:
- batch - entry number
- check date
- employee code
- employee name
- distributions
- liabilities
- disbursements
- balance.
The following totals appear on the report:
- grand totals.
Print the report
- In the Navigation pane, highlight the Payroll/Human Resources > Checks folder.
- Start the report set-up wizard.
- To report on all or a filtered subset of checks:
- Right-click the Checks folder and select Select and Report > Outstanding Checks Report from the shortcut menu.
- On the Selection tab, define any filters to apply to the data.

- To report on specifically selected checks:
- In the HD view, select the checks to include on the report. You can use Ctrl and/or Shift selection to select multiple records.
- Click
 and select Outstanding Checks Report from the drop-down menu.
and select Outstanding Checks Report from the drop-down menu.
- To report on a particular check from the Check window:
- In the HD view, locate and double-click the check to report on. The Check window opens with the check loaded.
- Click
 and select Outstanding Checks Report from the drop-down menu.
and select Outstanding Checks Report from the drop-down menu.
- To report on all or a filtered subset of checks:
- Select the Options tab.

- In the Liability Account field, select the number of the payroll liability account you are trying to reconcile.
-
In the Ending Date field, enter the date as of which to include checks with an outstanding balance.
Note
Though voided checks and reversal checks will have a non-zero balance, they do not appear on this report if the corresponding reversals or voided checks fall within the date range of the report, thus netting to zero.
- To include a section at the end of the report with the report settings used to produce the report, leave the Include Report Options checkbox marked. To produce the report without this information, clear the checkbox.
- Select the Output tab.
- In the Design field, look up and select the report design to use.
- In the toolbar, click the icon for the type of output you want:
 - Provides access to two preview options.
- Provides access to two preview options.- Preview - Click the icon or click the drop-down arrow and select Preview from the drop-down menu to view the report in the Crystal Reports viewer.
- Preview to PDF - Click the drop-down arrow next to the icon and select Preview to PDF to view the report in the PDF reader.
 - Opens the Print dialog so that you can select and configure a printer and then print a paper copy of the report.
- Opens the Print dialog so that you can select and configure a printer and then print a paper copy of the report. - Opens the Report Email dialog so that you can address and compose an email that the report will be attached to. For best results, ensure your email client is running before you attempt to send a report via email.
- Opens the Report Email dialog so that you can address and compose an email that the report will be attached to. For best results, ensure your email client is running before you attempt to send a report via email. - Opens the Export Report dialog so that you can save the report to a file. File types include Crystal Reports (.rpt), PDF (.pdf), Microsoft Excel (.xls), Microsoft Word (.doc), rich text (.rtf), and XML (.xml).
- Opens the Export Report dialog so that you can save the report to a file. File types include Crystal Reports (.rpt), PDF (.pdf), Microsoft Excel (.xls), Microsoft Word (.doc), rich text (.rtf), and XML (.xml).
Data extensions
The following data extensions are available for the report:
- Employees
- Checks
Pay Statements
Purpose
The Pay Statements report produces employee notices about pay, whether printed check or direct deposit. The report is formatted like a direct deposit stub.
If your organization uses employee Self-Serve, you can post employees' pay statements online. ActivityHD makes the primary attachment on check records viewable on the Self-Serve site. By default, the pay statement is set as the primary attachment on check records.
Note
Only pay statements for merged checks with a pay statement attachment can be viewed in Employees Self-Serve.
Tip
Pay statements can be scheduled for background printing. So, if you generate payroll on a Monday but do not want pay statements to go out until Wednesday when the funds are available, you can schedule the pay statements to be emailed automatically on Wednesday morning.
Content
For each check for which you are creating a pay statement, the pay statement shows:
- employee name
- pay period end date
- FINAL/CORRECTION indicator, if applicable
- check date
- employee code
- current and year-to-date taxable gross
- current and year-to-date net pay
- wage information (segment item code, hours, rate, current amount, year-to-date amount, totals)
- deduction information (segment item code, current amount, year-to-date amount, totals)
- paid benefit information (segment item code, current amount, year-to-date amount, totals)
- tax information (segment item code, current amount, year-to-date amount, totals)
- reimbursement information (segment item code, current amount, year-to-date amount, totals)
- disbursements (pay method, account number, account type, current amount, year-to-date amount, source).
In addition, you can include:
- unmerged checks
- unmarked disbursements.
Print the report
- In the Navigation pane, highlight the Payroll/Human Resources > Checks folder.
- Start the report set-up wizard.
- To create pay statements for all or a filtered subset of checks:
- Right-click the Checks folder and select Select and Report > Pay Statements from the shortcut menu.
- On the Selection tab, define any filters to apply to the checks.

- To create pay statements for specifically selected checks:
- In the HD view, select the checks to print pay statements for. You can use Ctrl and/or Shift selection to select multiple checks.
- Click
 and select Pay Statements from the drop-down menu.
and select Pay Statements from the drop-down menu.
- To create a pay statement for a particular check from the Check window:
- In the HD view, locate and double-click the check you want to print a pay statement for. The Check window opens with the check loaded.
- Click
 and select Pay Statements from the drop-down menu.
and select Pay Statements from the drop-down menu.
- To create pay statements for all or a filtered subset of checks:
- Select the Options tab.
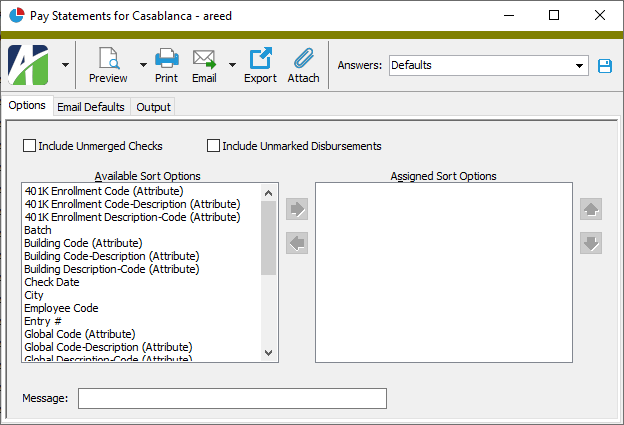
- Mark the checkbox(es) for the additional information to include:
- Unmerged Checks
- Unmarked Disbursements
- To include a section at the end of the report with the report settings used to produce the report, leave the Include Report Options checkbox marked. To produce the report without this information, clear the checkbox.
- In the Available Sort Options list box, highlight the field(s) to sort the pay statements by, then click
 to move your selection(s) to the Assigned Sort Options list box.
to move your selection(s) to the Assigned Sort Options list box. - If you selected multiple sort fields, use
 and
and  to arrange the sort fields in the order you want them applied.
to arrange the sort fields in the order you want them applied. -
To include a message on the pay statements (provided the selected pay statement design incorporates it), enter the text in the Message field.
Note
The built-in sample pay statement design, "Pay Statement Sample", incorporates the message field.
-
To send pay statements to employees using the Email > Email to Employees feature, select the Email Defaults tab to set up the default email content. Otherwise, skip to step 13.

- From the From drop-down list, select the email account from which to send the email. Your options are:
- Windows user default account. Sends email using the user's Windows default email account. For most users, this is the account configured in Outlook or another email client application.
- Server personal. Sends email using the email configuration for the system or company server and the email address on the current user's authorized user record. The authorized user record must have a confirmed email address.
- Server generic. Sends email using the email configuration and "from" address for the system or company server. This option requires "Send generic" access to the Server Email resource.
- Use the CC and BCC fields to enter any email addresses to copy and/or blind copy on the pay statement emails. Separate email addresses with semi-colons.
- Enter a Subject and body for the email. You can use keywords to customize the content of the subject line and body text of the email. Keywords are replaced in the resulting email with the corresponding check and employee information. Click here to see the keywords available for use when you customize an email for pay statements.
- Select the Output tab.
-
In the Design field, look up and select the report design to use.
Note
Federal W-4 and state W-4 information is available in the data stream for easy inclusion on pay statements. Contact AccountingWare Support for assistance.
- In the toolbar, click the icon for the type of output you want:
 - Provides access to two preview options.
- Provides access to two preview options.- Preview - Click the icon or click the drop-down arrow and select Preview from the drop-down menu to view the report in the Crystal Reports viewer.
- Preview to PDF - Click the drop-down arrow next to the icon and select Preview to PDF to view the report in the PDF reader.
 - Opens the Print dialog so that you can select and configure a printer and then print a paper copy of the pay statements.
- Opens the Print dialog so that you can select and configure a printer and then print a paper copy of the pay statements. - Opens a drop-down menu so that you can select whom to send the email to. Select Email to send the pay statements to a list of recipients you specify. Select Email to Employees to send each employee a copy of their pay statement.
- Opens a drop-down menu so that you can select whom to send the email to. Select Email to send the pay statements to a list of recipients you specify. Select Email to Employees to send each employee a copy of their pay statement. - Opens the Export Report dialog so that you can save the pay statements to a file. File types include Crystal Reports (.rpt), PDF (.pdf), Microsoft Excel (.xls), Microsoft Word (.doc), rich text (.rtf), and XML (.xml).
- Opens the Export Report dialog so that you can save the pay statements to a file. File types include Crystal Reports (.rpt), PDF (.pdf), Microsoft Excel (.xls), Microsoft Word (.doc), rich text (.rtf), and XML (.xml). - Attaches a copy of the pay statements to the corresponding check records. The PDF attachment can be viewed from an employee Self-Serve system. This command sets the Primary Attachment flag which controls what is seen on the Self-Serve site.
- Attaches a copy of the pay statements to the corresponding check records. The PDF attachment can be viewed from an employee Self-Serve system. This command sets the Primary Attachment flag which controls what is seen on the Self-Serve site.Note
The Attach command in the Print Checks wizard does NOT control the Primary Attachment flag.
Data extensions
The following data extensions are available for the report:
- Checks
- Employees
- Check disbursements
- Check stub items
Pay statement email keywords
The following keywords are available for use in the subject and body of email produced by the Pay Statement report:
| <EMPLOYEE CODE> | <EMPLOYEE NAME SUFFIX> | <CHECK DATE> |
| <EMPLOYEE NAME PREFIX> | <EMPLOYEE FIRST NAME FIRST> | <DESCRIPTION> |
| <EMPLOYEE FIRST NAME> | <EMPLOYEE LAST NAME FIRST> | <MEMO> |
| <EMPLOYEE MIDDLE NAME> | <PERIOD BEGIN DATE> | <IS SEPARATION> |
| <EMPLOYEE LAST NAME> | <PERIOD END DATE> | <PAY PERIODS PER YEAR> |
State Tax Liability Report
Purpose
The State Tax Liability Report shows your state and local income tax, disability, unemployment, family leave, and other tax liability.
Content
For each included tax entity, when run with the default settings, the report shows:
- number of checks
- number of employees
- tax category (income tax, disability, unemployment, other)
- tax responsibility (state, local, employee, or employer)
- total wages
- taxable wages
- excess wages
- total tax liability per tax entity by tax category.
You can include information for one or more of the following tax categories. You must include at least one category.
- income tax
- disability
- unemployment
- family leave
- other.
You can include or exclude one or more of the following:
- detail of local income tax
- detail of "Other" category
- check detail.
When check detail is shown, the following information is also provided:
- batch name and number
- check date
- employee number and name
- tax category
- tax responsibility
- total wages
- taxable wages
- excess wages
- total tax liability per check.
The following totals appear on the report:
- totals by tax entity.
Print the report
- In the Navigation pane, highlight the Payroll/Human Resources > Checks folder.
- Start the report set-up wizard.
- To report on all or a filtered subset of checks:
- Right-click the Checks folder and select Select and Report > State Tax Liability Report from the shortcut menu.
- On the Selection tab, define any filters to apply to the data.

- To report on specifically selected checks:
- In the HD view, select the checks to include on the report. You can use Ctrl and/or Shift selection to select multiple records.
- Click
 and select State Tax Liability Report from the drop-down menu.
and select State Tax Liability Report from the drop-down menu.
- To report on a particular check from the Check window:
- In the HD view, locate and double-click the check to report on. The Check window opens with the check loaded.
- Click
 and select State Tax Liability Report from the drop-down menu.
and select State Tax Liability Report from the drop-down menu.
- To report on all or a filtered subset of checks:
- Select the Options tab.

- In the Date Range fields, enter the range of check dates for which to include checks on the report. The report includes both merged and unmerged checks for the date range you specify.
- To limit the report to a single US state, mark the Tax Entity checkbox, then select the tax entity in the adjacent field. Leave the checkbox cleared to report on all tax entities.
- In the Category group, select one or more categories of tax to include on the report. All categories are selected by default. You must include at least one tax category. Your options include:
- Income Tax. Reports on check lines assigned to the "Income Tax" group and assigned to a state or local tax entity.
- Disability. Reports on check lines assigned to the "Disability" group and assigned to a state or local tax entity.
- Unemployment. Reports on check lines assigned to the "Unemployment" group and assigned to a state or local tax entity.
- Family Leave. Reports on check lines assigned to the "FamilyLeaveTax" group and assigned to a state or local tax entity.
- Other. Reports on check lines that have a tax PRCode which is assigned to a state or local tax entity but that are not assigned to one of the preceding groups.
- Mark the checkbox(es) for the additional information to include:
- Detail of Local Income Tax. This checkbox is enabled if the Income Tax category is selected. Mark this checkbox to report local income tax broken down by local tax entity. This option is marked by default.
- Detail of "Other" Category. This checkbox is enabled if the Other category is selected. Mark this checkbox to report other tax broken down by PRCode. This option is marked by default.
- Checks. Mark this checkbox to show the check detail behind the totals on the report.
- To include a section at the end of the report with the report settings used to produce the report, leave the Include Report Options checkbox marked. To produce the report without this information, clear the checkbox.
-
Select the Sorting tab. The sort options affect the order of the check detail. If you do not include check detail on the report, you can skip this tab; the selections here will have no effect on the report output if check detail is not included.

- In the Available Sort Options list box, highlight the field(s) to sort the report by, then click
 to move your selection(s) to the Assigned Sort Options list box.
to move your selection(s) to the Assigned Sort Options list box. - If you selected multiple sort fields, use
 and
and  to arrange the sort fields in the order you want them applied.
to arrange the sort fields in the order you want them applied. -
Select the Check Line tab.

If you need to further limit check lines, define the filter(s) to apply to check line data. Use of this tab should be rare; however, for example, if you need to exclude tax PRCodes which should not be reported as "Other" taxes, you can define the appropriate filter(s) here.
- Select the Output tab.
- In the Design field, look up and select the report design to use.
- In the toolbar, click the icon for the type of output you want:
 - Provides access to two preview options.
- Provides access to two preview options.- Preview - Click the icon or click the drop-down arrow and select Preview from the drop-down menu to view the report in the Crystal Reports viewer.
- Preview to PDF - Click the drop-down arrow next to the icon and select Preview to PDF to view the report in the PDF reader.
 - Opens the Print dialog so that you can select and configure a printer and then print a paper copy of the report.
- Opens the Print dialog so that you can select and configure a printer and then print a paper copy of the report. - Opens the Report Email dialog so that you can address and compose an email that the report will be attached to. For best results, ensure your email client is running before you attempt to send a report via email.
- Opens the Report Email dialog so that you can address and compose an email that the report will be attached to. For best results, ensure your email client is running before you attempt to send a report via email. - Opens the Export Report dialog so that you can save the report to a file. File types include Crystal Reports (.rpt), PDF (.pdf), Microsoft Excel (.xls), Microsoft Word (.doc), rich text (.rtf), and XML (.xml).
- Opens the Export Report dialog so that you can save the report to a file. File types include Crystal Reports (.rpt), PDF (.pdf), Microsoft Excel (.xls), Microsoft Word (.doc), rich text (.rtf), and XML (.xml).
Data extensions
The following data extensions are available for the report:
- Employees
- Checks
USA Tax Liability Report
Purpose
The USA Tax Liability Report shows your income tax, social security, Medicare, and total tax liability.
Content
For each total or subtotal on the report, the report shows:
- number of checks
- number of employees
- income tax liability
- employee social security liability
- employer social security liability
- total social security liability
- employee Medicare liability
- extra Medicare liability
- employer Medicare liability
- total Medicare liability
- total tax liability.
In addition, you can include one or more of the following:
- taxable wages
- liability by check.
The following totals appear on the report:
- grand totals
- check count
- employee count.
Print the report
- In the Navigation pane, highlight the Payroll/Human Resources > Checks folder.
- Start the report set-up wizard.
- To report on all or a filtered subset of checks:
- Right-click the Checks folder and select Select and Report > USA Tax Liability Report from the shortcut menu.
- On the Selection tab, define any filters to apply to the data.

- To report on specifically selected checks:
- In the HD view, select the checks to include on the report. You can use Ctrl and/or Shift selection to select multiple records.
- Click
 and select USA Tax Liability Report from the drop-down menu.
and select USA Tax Liability Report from the drop-down menu.
- To report on a particular check from the Check window:
- In the HD view, locate and double-click the check to report on. The Check window opens with the check loaded.
- Click
 and select USA Tax Liability Report from the drop-down menu.
and select USA Tax Liability Report from the drop-down menu.
- To report on all or a filtered subset of checks:
- Select the Options tab.

- In the Subtotal by section, mark the checkbox(es) for the subtotal(s) to show on the report. Your options are:
- Day
- Month
- Quarter
- Year
- To show wages subject to each tax, mark the Include Taxable Wages checkbox.
- To subtract group totals for "3rdPartySickPayTax", "3rdPartySickPaySS", and "3rdPartySickPayMed" from the tax liabilities, mark the Subtract Third-party Sick Pay checkbox.
- To show liability breakdown by check, mark the Include Checks checkbox.
- If you mark the Include Checks checkbox, the Employee Order field is enabled. Select how to sort employee checks on the report. Your options are:
- Code. Use the employee code.
- First Name First
- Last Name First
- To include a section at the end of the report with the report settings used to produce the report, leave the Include Report Options checkbox marked. To produce the report without this information, clear the checkbox.
- Select the Output tab.
- In the Design field, look up and select the report design to use.
- In the toolbar, click the icon for the type of output you want:
 - Provides access to two preview options.
- Provides access to two preview options.- Preview - Click the icon or click the drop-down arrow and select Preview from the drop-down menu to view the report in the Crystal Reports viewer.
- Preview to PDF - Click the drop-down arrow next to the icon and select Preview to PDF to view the report in the PDF reader.
 - Opens the Print dialog so that you can select and configure a printer and then print a paper copy of the report.
- Opens the Print dialog so that you can select and configure a printer and then print a paper copy of the report. - Opens the Report Email dialog so that you can address and compose an email that the report will be attached to. For best results, ensure your email client is running before you attempt to send a report via email.
- Opens the Report Email dialog so that you can address and compose an email that the report will be attached to. For best results, ensure your email client is running before you attempt to send a report via email. - Opens the Export Report dialog so that you can save the report to a file. File types include Crystal Reports (.rpt), PDF (.pdf), Microsoft Excel (.xls), Microsoft Word (.doc), rich text (.rtf), and XML (.xml).
- Opens the Export Report dialog so that you can save the report to a file. File types include Crystal Reports (.rpt), PDF (.pdf), Microsoft Excel (.xls), Microsoft Word (.doc), rich text (.rtf), and XML (.xml).
Data extensions
The following data extensions are available for the report:
- Employees
- Checks
Check Record ID
The employee code of the employee to whom this check is issued.
Press F3 to look up the value.
If a value is already selected, you can press F4 to open the record in its native editor.
This field is disabled after the check is merged.
The date to print on the check and the date that cash posts to General Ledger. This date also determines the employee automatics and the check date-sourced parameter values in effect for the check.
This field is disabled after the check is merged.
If the checkbox is marked, indicates that the check is a separation check; i.e., the final check for a terminated employee.
Note
A check cannot be flagged as both a separation check and a correction check.
This field is blank and disabled when you enter a new check. When you save the new check record, ActivityHD generates the next sequential number for the batch, or "1" if this is the first check in the batch, and loads it in the field. If you need to manually assign an entry number to the check, you can press Ctrl+Alt+U or select ![]() > Tools > Unlock Entry # to enable the field for editing. The entry number must be unique for the batch.
> Tools > Unlock Entry # to enable the field for editing. The entry number must be unique for the batch.
If this checkbox is marked, indicates the check is a correction of another check. The Correction flag serves two purposes. First, if you have a separation check which needs to be corrected, flagging the correcting check allows you to bypass the separation check validation which would otherwise prevent you from creating a second check for the same pay period. The second use of the Correction flag is to mark checks as correction checks for informational purposes.
Note
A check cannot be flagged as both a separation check and a correction check.
Check tab
Note
Amounts in
Note
Amounts in
Payroll Run tab
Press F3 to look up the value.
If a value is already selected, you can press F4 to open the record in its native editor.
Press F3 to look up the value.
If a value is already selected, you can press F4 to open the record in its native editor.
This field is visible only if the current check is voided. This field displays the reversal check that voids the current check.
Press F3 to look up the value.
If a value is already selected, you can press F4 to open the record in its native editor.
This field is visible only if the current check reverses another check. This field displays the check that is voided by the current check.
Press F3 to look up the value.
If a value is already selected, you can press F4 to open the record in its native editor.
Press F2 to open the Account Expand dialog box where you can look up an account number, find an account number by its alias, build the account number by segment, or view setup and setup sources.
Press F3 to look up the account.
If an account is already selected, you can press F4 to open the record in the Account window.
Press F2 to open the Account Expand dialog box where you can look up an account number, find an account number by its alias, build the account number by segment, or view setup and setup sources.
Press F3 to look up the account.
If an account is already selected, you can press F4 to open the record in the Account window.
Lines tab
Use the Type drop-down list above the detail table to filter the list by PRCode type. Valid options are:
- All
- Pay
- Deductions
- Taxes
- Statistics
The detail table displays the check lines that were generated, or if the check was entered manually, added for the check.
Tip
Line numbers in the detail table are editable. You can change the line numbers in order to reorder the rows in the table.
Press F3 to look up the value.
If a value is already selected, you can press F4 to open the record in its native editor.
Depending on how the PRCode for the check line is set up, the Source, Rate, and Result fields may default their values from calculation expressions and parameter values on the PRCode and on the employee.
Press F3 to look up the value.
If a value is already selected, you can press F4 to open the record in its native editor.
Press F3 to look up the value.
If a value is already selected, you can press F4 to open the record in its native editor.
The Distributions table shows how the selected check line's expense is accrued in the General Ledger.
Tip
To quickly distribute the result amount to an account, select ![]() > Tools > Distribute Result or press Ctrl+B.
> Tools > Distribute Result or press Ctrl+B.
Tip
Line numbers in the Distributions table are editable. You can change the line numbers in order to reorder the rows in the table.
The drop-down list allows you to filter the table by distribution method. Valid options are:
- By Source. The account number is determined from the PRCode, the employee attributes, or both.
-
Follows Pay. Distributions are automatically generated for selected PRCodes. The distributions are proportional to the distributions for a selected group of other check lines. "Follows Pay" is defined on the PRCode segment item.
Example
Suppose you want to track payroll expenses by project in the general ledger. You could distribute all of your pay-type check lines by project based on the number of hours worked on each project. By using "follows pay" on employer benefit check lines, you can allocate those additional payroll expenses to the same projects and in the same proportions as the pay line distributions.
- Manual. Account numbers are entered manually.
- Split Period. The distribution splits the check between two GL periods.
Press F2 to open the Account Expand dialog box where you can look up an account number, find an account number by its alias, build the account number by segment, or view setup and setup sources.
Press F3 to look up the account.
If an account is already selected, you can press F4 to open the record in the Account window.
If you have distribution attributes defined and activated, a column displaysF for each active distribution attribute. Enter the attribute item that applies to this distribution.
Note
Check line distributions which "follow pay" derive the GL date, account, attributes, and allocated amounts from the distributions on the pay lines they follow. You cannot modify distribution attributes on distributions which follow pay.
Note
If an attribute is flagged for "Use on GL Detail" and to "Follow Calendar Post Control" and to "Post to GL" for Payroll and the payroll check is merged and the corresponding accrual journal entry is merged and the post control is "Error", the attribute item on a check line distribution cannot be changed. If those conditions exist but the post control is "Warning", a message is displayed before the attribute item can be changed.
The post control in effect is determined as follows:
- If there is a segment-specific control calendar on the distribution GL account, use the control calendar. Otherwise, use the default calendar.
- Open the calendar period that contains the distribution GL date. If there is a Payroll-specific post control for the period, use it.
- If the period of the posting date is outside the periods before or the periods after the current period, use the post control on the calendar.
Press F3 to look up the value.
If a value is already selected, you can press F4 to open the record in its native editor.
The journal entry and line number of the detail row with the debit entry for the distribution line.
Press F3 to look up the value.
If a value is already selected, you can press F4 to open the record in its native editor.
The journal entry and line number of the detail row with the credit entry for the distribution line.
Press F3 to look up the value.
If a value is already selected, you can press F4 to open the record in its native editor.
Disbursement tab
The Disbursements table shows all disbursements for the selected check.
Tip
Line numbers in the Disbursements table are editable. You can change the line numbers in order to reorder the rows in the table.
- Direct Deposit
- Manual
- Printed Check
- Reversal
- Checking
- EFT Canadian
- Savings
- Net Pay
- Deduction
Press F2 to open the Account Expand dialog box where you can look up an account number, find an account number by its alias, build the account number by segment, or view setup and setup sources.
Press F3 to look up the account.
If an account is already selected, you can press F4 to open the record in the Account window.
Press F2 to open the Account Expand dialog box where you can look up an account number, find an account number by its alias, build the account number by segment, or view setup and setup sources.
Press F3 to look up the account.
If an account is already selected, you can press F4 to open the record in the Account window.
Custom tab
This tab is visible if custom fields exist for the entity. At a minimum, if there are custom fields, a Fields subtab will be present. One or more additional categories of subtabs may also be visible.
Fields subtab
This tab prompts for values for any custom fields set up for entity records of this entity type. Respond to the prompts as appropriate.
References subtab
This tab is visible if other records reference the current record.
Example
Suppose a custom field exists on PRCodes that references an ARCode. On the ARCode record, on the Custom > References subtab, you can view all the PRCodes which reference that ARCode.
Exchange Folder subtab
This tab is visible only if you set up a custom field with a data type of "Exchange Folder". The label on this tab is the name assigned to the custom field.
This tab shows the contents of the specified Exchange folder.
File subtab
This tab is visible only if you set up a custom field with a data type of "File". The label on the tab is the name assigned to the custom field.
This tab renders the contents of the specified file according to its file type.
Internet Address subtab
This tab is visible only if you set up a custom field with a data type of "Internet Address". The label on this tab is the name assigned to the custom field.
This tab shows the contents of the specified web page.
Network Folder subtab
This tab is visible only if you set up a custom field with a data type of "Network Folder". The label on this tab is the name assigned to the custom field.
This tab shows the contents of the specified network folder.
Notes tab
The Notes pane shows the Notes HD view filtered to show all notes for the selected check.
Double-click a row in the pane to drill down to its record in the Note window.
AP Invoices tab
This tab is visible only if the Payroll to AP interface is installed.
The AP Invoices pane shows the AP Invoices HD view in Accounts Payable filtered to show all AP invoices for the selected check.
Double-click a row in the pane to drill down to its record in the AP Invoice window.
Attachments tab
The Attachments tab is visible if any record for a given entity has an attachment. If the Attachments tab is not visible, this implies that no record of the entity type has an attachment on it; however, once an attachment is added to any record of the entity type, the Attachments tab becomes available.
This field shows the primary attachment for the current record, commonly the pay statement. To change the primary attachment, select a different attachment from the drop-down list.
If you use employee Self-Serve, the selection in this field determines which pay document an employee sees on the website.
Change Logs tab
This tab is visible if the user has "Change Logs" access to the associated data folder resource.
The Change Logs pane shows the Change Logs HD view filtered to show all change logs for the selected entity record.
Double-click a row in the pane to drill down to its record in the Change Log window.
Other tab
This tab shows the user who created this record and the date and time of creation as well as the user, date, and time of the latest modification to the record.
In addition, the Merged section shows the user, date, and time of the check merge and the merge number.
Developer tab
This tab is visible only when developer features are enabled.
Automation subtab
This subtab shows field names and values for the current data record. Use the information in the subtab to assist when creating automation objects such as bots and import files. The field names and field values can be copied from the text box and pasted directly into your code or application. To copy content from the text box, highlight the content to copy and press Ctrl+C or right-click your selection and select Copy from the context menu.
Export (XML) subtab
This subtab shows the XML syntax for exporting the selected data record. The syntax can be copied from the text box as an exemplar for creating your own automation objects for bots, import files, ActivWebAPI, etc. To copy content from the text box, highlight the content to copy and press Ctrl+C or right-click your selection and select Copy from the context menu.
Import (XML) subtab
This subtab allows you to select a file for import and shows the XML syntax for importing data records. Use the subtab to explore the XML syntax for importing data records. In particular, you can investigate the syntax which results when using Data.Import and ActivWebAPI data POST and DELETE routes.
Change Log (XML) subtab
This subtab is visible only when the Enable Change Logs option is marked in System Options or Company Options (depending on whether the feature applies at the system or the company level). This is the default setting when developer features are enabled.
This subtab allows you to investigate changes to the current data record. The syntax can be copied for use in bots, dashboards, ActivWebAPI, and other automation. To copy content from the text box, highlight the content to copy and press Ctrl+C or right-click your selection and select Copy from the context menu.
Select Statement (SQL) subtab
This subtab allows you to investigate the SQL select statement used to retrieve the current data record. The syntax can be copied as an exemplar for data sources and other automation. To copy content from the text box, highlight the content to copy and press Ctrl+C or right-click your selection and select Copy from the context menu.

|
Extras\Payroll\Import Checks.xls |
Pay Statements
Purpose
The Pay Statements report produces employee notices about pay, whether printed check or direct deposit. The report is formatted like a direct deposit stub.
If your organization uses employee Self-Serve, you can post employees' pay statements online. ActivityHD makes the primary attachment on check records viewable on the Self-Serve site. By default, the pay statement is set as the primary attachment on check records.
Note
Only pay statements for merged checks with a pay statement attachment can be viewed in Employees Self-Serve.
Tip
Pay statements can be scheduled for background printing. So, if you generate payroll on a Monday but do not want pay statements to go out until Wednesday when the funds are available, you can schedule the pay statements to be emailed automatically on Wednesday morning.
Content
For each check for which you are creating a pay statement, the pay statement shows:
- employee name
- pay period end date
- FINAL/CORRECTION indicator, if applicable
- check date
- employee code
- current and year-to-date taxable gross
- current and year-to-date net pay
- wage information (segment item code, hours, rate, current amount, year-to-date amount, totals)
- deduction information (segment item code, current amount, year-to-date amount, totals)
- paid benefit information (segment item code, current amount, year-to-date amount, totals)
- tax information (segment item code, current amount, year-to-date amount, totals)
- reimbursement information (segment item code, current amount, year-to-date amount, totals)
- disbursements (pay method, account number, account type, current amount, year-to-date amount, source).
In addition, you can include:
- unmerged checks
- unmarked disbursements.
Print the report
- In the Navigation pane, highlight the Payroll/Human Resources > Checks folder.
- Start the report set-up wizard.
- To create pay statements for all or a filtered subset of checks:
- Right-click the Checks folder and select Select and Report > Pay Statements from the shortcut menu.
- On the Selection tab, define any filters to apply to the checks.

- To create pay statements for specifically selected checks:
- In the HD view, select the checks to print pay statements for. You can use Ctrl and/or Shift selection to select multiple checks.
- Click
 and select Pay Statements from the drop-down menu.
and select Pay Statements from the drop-down menu.
- To create a pay statement for a particular check from the Check window:
- In the HD view, locate and double-click the check you want to print a pay statement for. The Check window opens with the check loaded.
- Click
 and select Pay Statements from the drop-down menu.
and select Pay Statements from the drop-down menu.
- To create pay statements for all or a filtered subset of checks:
- Select the Options tab.
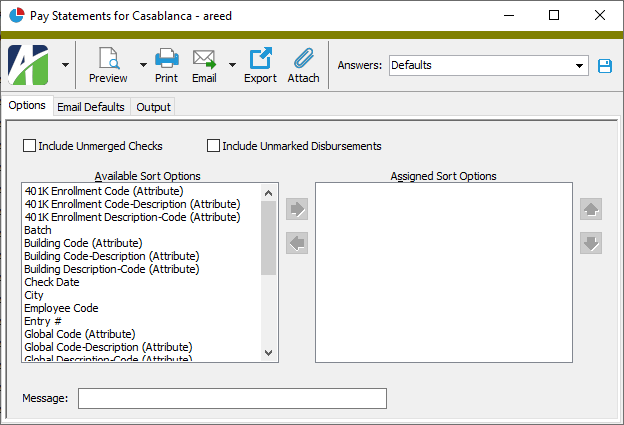
- Mark the checkbox(es) for the additional information to include:
- Unmerged Checks
- Unmarked Disbursements
- To include a section at the end of the report with the report settings used to produce the report, leave the Include Report Options checkbox marked. To produce the report without this information, clear the checkbox.
- In the Available Sort Options list box, highlight the field(s) to sort the pay statements by, then click
 to move your selection(s) to the Assigned Sort Options list box.
to move your selection(s) to the Assigned Sort Options list box. - If you selected multiple sort fields, use
 and
and  to arrange the sort fields in the order you want them applied.
to arrange the sort fields in the order you want them applied. -
To include a message on the pay statements (provided the selected pay statement design incorporates it), enter the text in the Message field.
Note
The built-in sample pay statement design, "Pay Statement Sample", incorporates the message field.
-
To send pay statements to employees using the Email > Email to Employees feature, select the Email Defaults tab to set up the default email content. Otherwise, skip to step 13.

- From the From drop-down list, select the email account from which to send the email. Your options are:
- Windows user default account. Sends email using the user's Windows default email account. For most users, this is the account configured in Outlook or another email client application.
- Server personal. Sends email using the email configuration for the system or company server and the email address on the current user's authorized user record. The authorized user record must have a confirmed email address.
- Server generic. Sends email using the email configuration and "from" address for the system or company server. This option requires "Send generic" access to the Server Email resource.
- Use the CC and BCC fields to enter any email addresses to copy and/or blind copy on the pay statement emails. Separate email addresses with semi-colons.
- Enter a Subject and body for the email. You can use keywords to customize the content of the subject line and body text of the email. Keywords are replaced in the resulting email with the corresponding check and employee information. Click here to see the keywords available for use when you customize an email for pay statements.
- Select the Output tab.
-
In the Design field, look up and select the report design to use.
Note
Federal W-4 and state W-4 information is available in the data stream for easy inclusion on pay statements. Contact AccountingWare Support for assistance.
- In the toolbar, click the icon for the type of output you want:
 - Provides access to two preview options.
- Provides access to two preview options.- Preview - Click the icon or click the drop-down arrow and select Preview from the drop-down menu to view the report in the Crystal Reports viewer.
- Preview to PDF - Click the drop-down arrow next to the icon and select Preview to PDF to view the report in the PDF reader.
 - Opens the Print dialog so that you can select and configure a printer and then print a paper copy of the pay statements.
- Opens the Print dialog so that you can select and configure a printer and then print a paper copy of the pay statements. - Opens a drop-down menu so that you can select whom to send the email to. Select Email to send the pay statements to a list of recipients you specify. Select Email to Employees to send each employee a copy of their pay statement.
- Opens a drop-down menu so that you can select whom to send the email to. Select Email to send the pay statements to a list of recipients you specify. Select Email to Employees to send each employee a copy of their pay statement. - Opens the Export Report dialog so that you can save the pay statements to a file. File types include Crystal Reports (.rpt), PDF (.pdf), Microsoft Excel (.xls), Microsoft Word (.doc), rich text (.rtf), and XML (.xml).
- Opens the Export Report dialog so that you can save the pay statements to a file. File types include Crystal Reports (.rpt), PDF (.pdf), Microsoft Excel (.xls), Microsoft Word (.doc), rich text (.rtf), and XML (.xml). - Attaches a copy of the pay statements to the corresponding check records. The PDF attachment can be viewed from an employee Self-Serve system. This command sets the Primary Attachment flag which controls what is seen on the Self-Serve site.
- Attaches a copy of the pay statements to the corresponding check records. The PDF attachment can be viewed from an employee Self-Serve system. This command sets the Primary Attachment flag which controls what is seen on the Self-Serve site.Note
The Attach command in the Print Checks wizard does NOT control the Primary Attachment flag.
Data extensions
The following data extensions are available for the report:
- Checks
- Employees
- Check disbursements
- Check stub items
Pay statement email keywords
The following keywords are available for use in the subject and body of email produced by the Pay Statement report:
| <EMPLOYEE CODE> | <EMPLOYEE NAME SUFFIX> | <CHECK DATE> |
| <EMPLOYEE NAME PREFIX> | <EMPLOYEE FIRST NAME FIRST> | <DESCRIPTION> |
| <EMPLOYEE FIRST NAME> | <EMPLOYEE LAST NAME FIRST> | <MEMO> |
| <EMPLOYEE MIDDLE NAME> | <PERIOD BEGIN DATE> | <IS SEPARATION> |
| <EMPLOYEE LAST NAME> | <PERIOD END DATE> | <PAY PERIODS PER YEAR> |
Payroll checks security
Common accesses available on payroll checks
Special accesses available on payroll checks
| Access | A user with this access can... |
|---|---|
| Direct Deposit | Process payroll direct deposit. |
| Merge | Merge payroll checks. |
| Print payroll checks. | |
| Proof | Run the proof process to determine if checks are valid for merging. |
| Reprint | Reprint payroll checks. |
| Void | Void payroll checks. |
Payroll checks filters
The following built-in filters are available for payroll checks:
| Filter Name | Effect |
|---|---|
| ? Batch |
|
| ? Check Date Range | Prompts for a range of dates and lists the checks with check dates in that range. |
| ? Check Number Range | Prompts for a range of check numbers and lists the checks in that range. |
| ? Employee Code | Prompts for an employee code and lists checks for employees with an employee code that contains the specified search string. |
| ? Employee Name | Prompts for an employee name and lists checks for employees with a name that contains the specified search string. |
| ? GL Batch | Prompts for a GL batch name and lists the checks with a GL batch name that contains the specified search string. |
| ? Has Group | Prompts for a check line group and lists checks with a check line in a group with a group code that contains the specified search string. |
| ? Has PRCode | Prompts for a PRCode and lists checks with a check line that references a PRCode that contains the specified search string. |
| ? Merge # | Prompts for a merge number and lists checks with that merge number. |
| ? Missing PRCode | Prompts for a PRCode and lists the checks without that PRCode on any of their check lines.. |
| ? Payroll Run | Prompts for a payroll run and lists checks from that payroll run. |
| Current Employees | Lists checks for current employees. |
| Has Invalid Accounts | Lists checks with an invalid distribution account. |
| Merged Checks | Lists checks that have been merged. |
| New Checks | Lists unmerged checks. |
| Proof xx SUTA Wages | For the state denoted by xx, lists new checks for which there is a SUTA check line for the state and year-to-date SUTA wages for the state is less than the SUTA maximum and total "Compensation" minus total "PreUnemployment" does not equal SUTA wages. (If the state you need is missing, run PRBuiltInStateData.sql in the Extras folder of your distribution to add it, or contact AccountingWare Support.) |
| Proof xx Taxable Wages | For the state denoted by xx, lists unmerged checks for which state-specific compensation minus prorated "PreIncomeTax" does not equal state income wages. (If the state you need is missing, run PRBuiltInStateData.sql in the Extras folder of your distribution to add it, or contact AccountingWare Support.) |
| Proof xx.yy Taxable Wages | For the state denoted by xx and the locality denoted by yy, lists unmerged checks for which the employee has a state W-4 record for the state and locality and state compensation is not zero and state-specific compensation minus (PreIncomeTax times (state Compensation divided by Total Compensation)) does not equal local income wages. (If the locality you need is missing, run PRBuiltInStateData.sql in the Extras folder of your distribution to add it, or contact AccountingWare Support.) |
| Proof CA SDI Wages | (California) Lists unmerged checks for which state-specific compensation minus prorated "PreDisability" does not equal state disability wages. |
| Proof FUTA Wages | Lists new checks for which the year-to-date FUTA source is less than the FUTA maximum and the "Compensation" result minus the "PreUnemployment" result does not equal the "Unemployment" source for the "USA" tax entity. |
| Proof Medicare Additional Withholding | Lists unmerged checks with missing additional Medicare withholding for proofing purposes. |
| Proof Medicare Wages EE | Lists unmerged checks with Medicare wages (employee side) for proofing purposes. |
| Proof Medicare Wages ER | Lists unmerged checks with Medicare wages (employer side) for proofing purposes. |
| Proof missing SUTA | Lists checks with no state unemployment check lines. |
| Proof multi-state SUTA | Lists checks with more than one state unemployment check line. This filter is only visible if there is more than one non-obsolete SUTA PRCode. |
| Proof Social Security Wages EE | Lists unmerged checks with Social Security wages (employee side) for proofing purposes. |
| Proof Social Security Wages ER | Lists unmerged checks with Social Security wages (employer side) for proofing purposes. |
| Proof USA Taxable Wages | Lists unmerged checks with USA taxable wages for proofing purposes. |
| Proof Zero, Negative, or Null Net Pay | Lists unmerged checks with zero, negative, or null net pay for proofing purposes. |
| Ready for Canadian EFT | Lists merged checks flagged for Canadian EFT processing that have not already been processed. |
| Ready for Direct Deposit | Lists merged checks flagged for direct deposit processing that have not already been processed. |
| Ready for Print Checks | Lists merged checks flagged for printing that have not already been printed. |
| Terminated Employees | Lists checks for terminated employees. |
| Voided or Reversal | Lists checks that have been voided or reversed. |
Report Email dialog
- Windows user default account. Sends email using the user's Windows default email account. For most users, this is the account configured in Outlook or another email client application.
- Server personal. Sends email using the email configuration for the system or company server and the email address on the current user's authorized user record. The authorized user record must have a confirmed email address.
- Server generic. Sends email using the email configuration and "from" address for the system or company server. This option requires "Send generic" access to the Server Email resource.
|
5225 S Loop 289, #207 Lubbock, TX 79424 806.687.8500 | 800.354.7152 |
© 2025 AccountingWare, LLC All rights reserved. |